Gmail でメールを暗号化する方法

平文データを無用な秘密コード (暗号文とも呼ばれる) に変換するプロセスは、暗号化として知られています。次の 2 つの目的で暗号化を使用する必要がある場合があります。
1. 転送中の暗号化。メッセージがメール サーバー間を移動する場合、メッセージはこの種の電子メール暗号化によって保護されます。その主な目的は、「中間者」攻撃として知られる攻撃を阻止することです。この攻撃では、攻撃者は、互いに話している 2 つの当事者の間に立ちます。
2. 保存時の暗号化。保存時の暗号化により、ハッカーが Google のデータ センターに侵入し、多くのハード ドライブを盗み、そこに保存されているメッセージを読み取ることを防ぎます。これは、メッセージがサーバー間で移動するときだけでなく、ハード ドライブに保存されているときにも侵害される可能性があるためです。 .
Gmail はデフォルトですべてのメッセージを暗号化し、ユーザーをハッカーから保護します。転送中の暗号化には、TLS (Transport Layer Security) と呼ばれるものを使用します。保存時の暗号化に関する限り、Gmail は Advanced Encryption Standard (AES) アルゴリズムを使用して、サーバーに保存されているすべてのデータを暗号化します。
非対称暗号に基づく高度な技術があります。また、Gmail の添付ファイルとメッセージの暗号化に役立つサードパーティ アプリケーションもあります。
Gmail ユーザーの場合、HTML Gmail 署名に関する情報も役立ちます。
HTML 電子メール署名を作成する方法
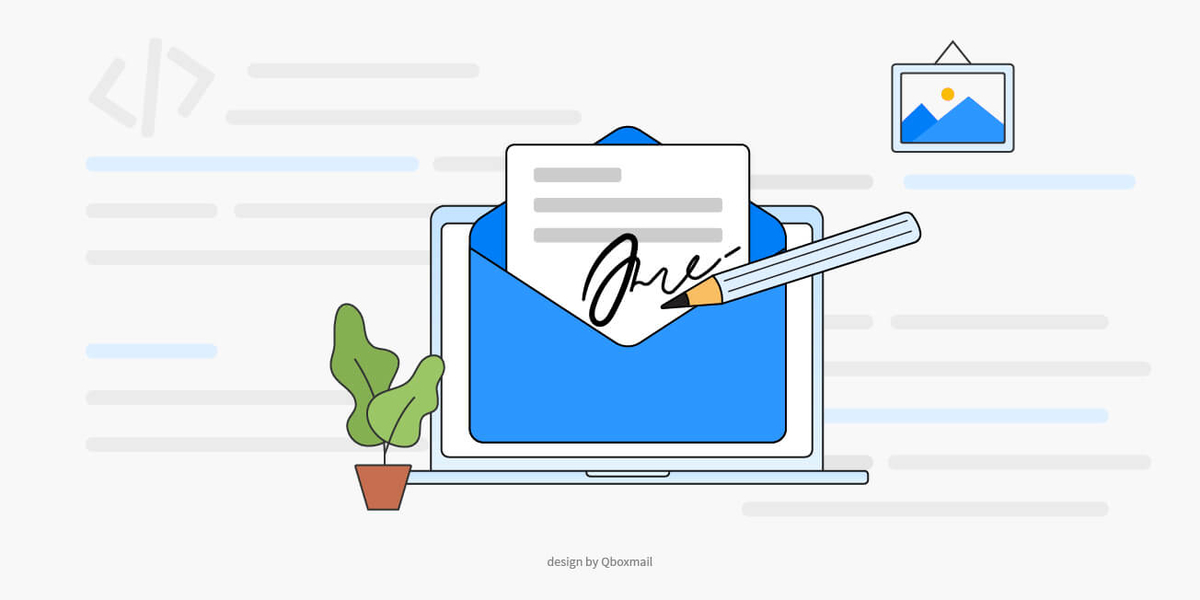
HTML 電子メール署名は、通常の名刺のデザインとスタイルを模倣するために、Web ブラウザーで表示されるテキストをフォーマットするために使用されるマークアップ言語である HTML (HyperText Markup Language) を使用することがよくあります。よく知られているメール システムとクライアントの大半は HTML メール署名を提供しており、メッセージの末尾に手動で追加することもできます。では、HTML 署名を作成するにはどうすればよいでしょうか。
方法 1. HTML マークアップ言語をよく理解している場合を除き、時間と労力を節約するために、HTML メール署名ジェネレーターを使用することをお勧めします。さまざまな無料の電子メール署名ジェネレーターから選択できます。最高のものは、最小限の作業で人目を引く非常に有用なメール署名を生成できます。
方法 2. HTML 電子メール署名テンプレートをダウンロードしてカスタマイズできます。その多くはオンラインで無料で入手できます。また、Word または Google Docs で署名を作成し、このエディターを使用して変換することもできます。方法は次のとおりです。
- Word または Google ドキュメントで署名を作成し、クリップボードにコピーします。
- 移動: https://html-online.com/editor/
- 署名をエディターに貼り付けます。
- [クリーン] ボタンをクリックして、不要なスタイリングを取り除きます。
- 新しい署名を使用するようにメール サービスを構成します。
ソース記事の詳細
https://clean.email/blog/email-signature/create-html-email-signature
メールをフィルタリングするルールを Mozilla Thunderbird で作成する方法
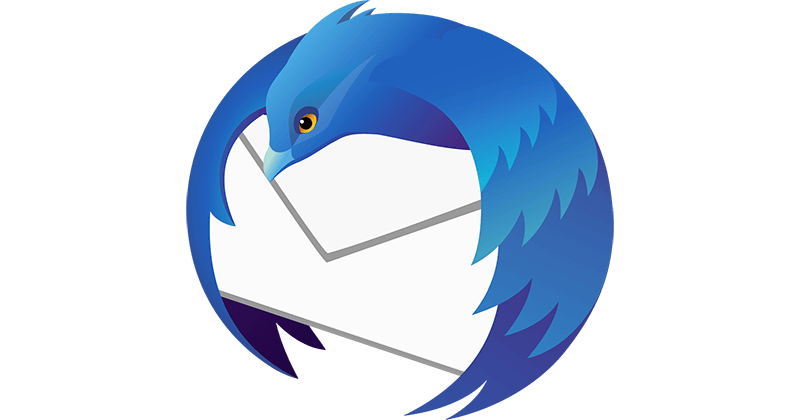
「Thunderbird フィルター ルール」と呼ばれる一連の指示により、特定の状況が満たされたときに何をすべきかがメール クライアントに伝えられます。たとえば、Thunderbird のルールを設定して、受信メールを適切なフォルダーに自動的に移動するように設定すると、その必要がなくなります。 Thunderbird ルールは、新しいメッセージを送受信するとき、メッセージをアーカイブするとき、10 分に 1 回、または手動で実行するように設定できます。
Mozilla Thunderbird でフィルター ルールを作成する
メッセージを特定の送信者からフォルダーに移動する Thunderbird ルールを作成するには:
Mozilla Thunderbird を起動します。
[ツール] メニューを開き、[メッセージ フィルター] を選択します。
[新規] をクリックして、新しいフィルターを作成します。
フィルターに適切な名前を付けます。
[件名] というドロップダウン メニューをクリックし、[差出人] に変更します。
ドロップダウン メニューの横にある [contains] フィールドに、送信者のメール アドレスを入力します。
[これらのアクションを実行する] で、[メッセージの移動先] オプションが選択されていることを確認し、前の手順で指定した送信者からのすべてのメッセージを移動するフォルダーを選択します。
[OK] をクリックして確定します。
目的を果たさなくなった Thunderbird のメール フィルターは、ほんの数ステップで無効化または削除できます。
Thunderbird フィルタを無効にするには:
Mozilla Thunderbird を起動します。
[ツール] メニューを選択し、[メッセージ フィルター] を選択します。
無効にするフィルターの横にあるチェックボックスを選択します。
Thunderbird フィルタを削除するには:
Mozilla Thunderbird を起動します。
次に、[ツール] メニューを選択し、[メッセージ フィルター] を選択します。
削除するフィルターを選択し、[削除] ボタンをクリックします。
また、Thunderbird の HTML 署名を作成する方法にも興味があるかもしれません。
Mailman の最良の代替手段: クリーンなメール アプリ
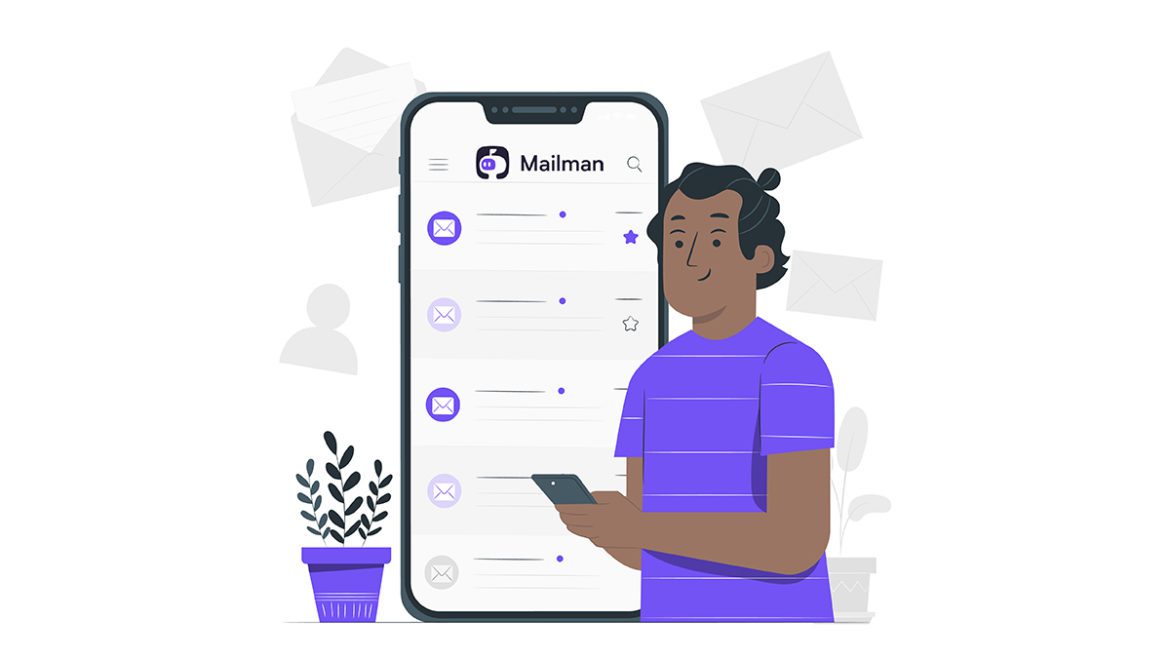
終わりのないメッセージのストリームを受信し、今重要なことに集中できないことにうんざりしているユーザーに最適な Gmail アドオンの 1 つは、Mailman アプリです。利用可能な 21 日間の無料試用版があり、年払いの場合、月額サブスクリプション料金は 8 ドルからです。これは基本的に、メール ファイアウォールのように機能し、最も都合のよい時間にメッセージをバッチ配信することで、受信トレイの注意散漫を防ぐように調整できます。たとえば、Mailman が新しいメールを 1 日に 2 回だけ配信するように設定したり、別のアプローチを取りたい場合は、メールをまったく受信したくない時間を指定したりできます。毎日の概要には、スパムである可能性が最も高い電子メールが含まれます。これらは個別に評価され、ワンクリックで停止して、同じアドレスからのさらなる電子メールが邪魔されるのを防ぎます。
Clean Email プログラムは、Mailman の電子メール配信スケジュール ツールに取って代わるものですが、Mailman にはない重要な受信トレイ クリーニング機能が他にも多数あります。このプログラムは、Mailstrom などの他のプログラムと同様に、最初はユーザーが数回クリックするだけで何百ものメッセージを削除または整理できるようにします。ユーザーが自動化ルールを作成したい場合に基づいてメッセージを選択することから始めて、一括編成手順全体は単純です。ソフトウェアは、ユーザーがメッセージを削除することを選択した場合など、一致するすべての電子メールと将来の電子メールにルールを適用する選択肢をユーザーに提供します。 Clean Email は、Gmail、Yahoo、Outlook、AOL など、ほぼすべての受信トレイを管理するために使用できる Web およびモバイル ツールですが、Mailman は Gmail アドオンであり、Gmail 以外の受信トレイの管理を支援することはできません。
AOL メール転送

メール転送を使用すると、ある人と行った会話の一部を別の人にすばやく送信できます。これは、個人的にも職業的にも、さまざまな状況で役立ちます。たとえば、新しいチーム メンバーをプロジェクトに追加する場合や、子供の祖父母に学校のドロップオフ プロセスを説明する必要がある場合があります。これらの状況はどちらも、AOL メール転送を利用するのに理想的な機会です。
AOL Web での AOL メール転送
https://www.aol.com/ でメール アカウントにログインします。
転送したいメッセージを見つけます。クリックして開きます。
上部のメニュー バーの左側にある [進む] ボタンを見つけてクリックします。
[宛先] ボックスに新しい受信者のアドレスを入力します。
メッセージ本文の先頭に必要な追加情報を追加します。
左上の [送信] をクリックします。これで、入力したアドレスにメッセージが転送されます。
AOL Mail モバイル アプリでのメール転送
アプリを開きます。受信トレイから、転送したいメッセージを見つけて開きます。
下部のメニュー バーで [進む] をタップします。
[宛先] ボックスに新しい受信者のアドレスを入力します。
メッセージ本文の先頭に必要な追加情報を追加します。
右上隅にある [送信] をタップします。
AOL で複数のメールを転送する
複数のメッセージを同じ受信者に転送する必要がある場合があります。 Gmail などの一部のプロバイダーでは、これを簡単に行うことができます。残念ながら、AOL Mail には複数のメッセージを一度に転送するオプションがありません。 Gmail をお持ちの場合は、代わりに Gmail で複数のメールを転送する方法を学習できます。
在宅勤務: リモートで作業するための最適なツール
 リモート作業ツールは無数にありますが、それらすべてをハードディスクに保存する必要はありません。生産性を高めるための最良のヒントの 1 つは、以下にリストされているトップのリモート作業ツールを使用することです。自宅で生産的に仕事をすることができ、最終的に先延ばしに終止符を打つことができます。
リモート作業ツールは無数にありますが、それらすべてをハードディスクに保存する必要はありません。生産性を高めるための最良のヒントの 1 つは、以下にリストされているトップのリモート作業ツールを使用することです。自宅で生産的に仕事をすることができ、最終的に先延ばしに終止符を打つことができます。
1. メール管理: きれいなメール。このインテリジェントな受信トレイ クリーナーは、効果的なフィルターとルールを使用して、整理されていない受信トレイを適切なカテゴリにすばやく分割できます。同僚からのメール専用のグループ、取り組んでいるプロジェクトに関連するメール、場合によってはサブスクリプション メール用のグループを作成できます。
2. ビジネス コンタクト センター: Dialpad。ユニファイド コミュニケーション プラットフォームにより、シンプルかつ効果的なリモート コラボレーションを可能にする Dialpad は、ビジネス指向の特徴と機能を数多く提供します。さらに、その電話システムは、どの場所からでもどのデバイスからでもアクセスできます。 Dialpad は、電話での会話、ビデオ会議、グループ チャット、インスタント メッセージへのリアルタイム アクセスを提供します。また、通話記録、ボイスメールのトランスクリプト、およびリアルタイムの洞察を提供する可能性のある優れたボイスインテリジェンスシステムも備えています.
3.スクリーンレコーディング:織機。自宅から離れた場所で仕事をしているときに、同僚に来てモニターで確認するように言うことはできません。ただし、Loom を使用して画面全体を録画し、その録画を URL 経由で共有することはできます。 Loom は、Web カメラからのビデオを含めることもできるため、メールを書いたり、ライブ会議を開いたりするための優れた代替手段であり、説明中に同僚があなたの顔を見ることができます。
4. 時間追跡: トグル。自宅で仕事をしているときに集中力を失い、オンラインでユーモラスなビデオを見ることに多くの時間を費やすのは簡単です。上司が週の終わりまでに仕上げるように望んでいた退屈な PowerPoint プレゼンテーションを完成させるよりも多くの時間を費やします。 Toggl を使用すると、各プログラムや Web サイトで費やした時間を正確に追跡できます。収集したデータを使用して、生産性を向上させる方法を簡単に発見できる詳細なレポートを作成できます。
記事全体で見つけることができるその他のツール -
Gmail のラベル: ラベルを作成して整理する方法
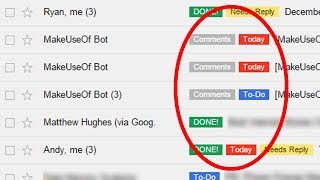
Gmail のラベルを使用して、メールを保存および整理できます。特定のラベルを見つけやすくするために、好きなだけラベルを作成したり、異なる色を付けたりすることができます。 Gmail のラベルはフォルダに似ています。メールボックスを分類するためにラベルを使用する方法は、1 つのメッセージに多数のラベルを適用できるという点で異なります。たとえば、すべてのビジネス関連の電子メールに「仕事」というラベルを追加し、さらに明確にするために「営業」というラベルを追加できます。したがって、仕事をクリックしてから販売をクリックすると、リンクされたすべてのメールが表示されます。
Gmail でラベルを使用すると、メールボックスを整理したり、メールを簡単に見つけたりするのに非常に役立ちます。ラベルを使用する利点は次のとおりです。
メールボックスを簡単に整理できます。
メールのカラーコーディネートタイプ。
メッセージを別のフォルダなどに移動する必要はありません。
Gmail でラベルを作成するプロセスは非常に簡単です。サイドバー内では、ラベルがアルファベット順に自動的に配置されます。ただし、大量のラベルがある場合は、さらに簡単に整理できます。ラベルに色を付けるには、ラベルの横にある [その他] ボタンをクリックします。たとえば、重要なラベルは赤で色分けされている場合があります。これと同様に、[ラベル リスト内] を選択して、左側のパネルの [その他] ボタンの前に表示するラベルを決定できます。最も人気のある、または重要なラベルを最初に配置できます。
このトピックの詳細については、ソース記事を参照してください