Ymail と Gmail: どっちが使いやすい?

すべての郵便サービスは本質的に同じように見えるかもしれませんが、そうではありません。 電子メールは、今日私たちが使用する最も基本的なデジタル コミュニケーション チャネルの 1 つかもしれませんが、Ymail や Gmail などのサービスは、電子メールの有用性を向上させる豊富な最先端機能を提供します。
Ymail と Gmail は、世界中で最も広く使用されている Web ベースのメール サービス プロバイダーの 2 つです。 Gmail は 2004 年に Google が提供する無料のメール サービスとして開始されましたが、Ymail は正式には Yahoo! Mail は 1997 年に Yahoo によって導入されました。
加入者は 1 TB の無料ストレージを利用できるのに対し、Gmail ユーザーは「わずか」15 GB しか利用できないため、Ymail に匹敵するのは難しい。 メールのサイズ制限に関しては、Ymail では最大 25 MB のサイズのメッセージを送信できます。 大きなファイル機能を使用して、最大 100 MB のサイズの添付ファイルを含めることもできます。 Gmail のユーザーは、Google ドライブ経由で大きなファイルにリンクし、最大 25 MB のサイズの添付ファイルを送信できます。 保存容量を増やすには、Ymail と Gmail の両方で有料サブスクリプション プランを選択してください。 Yahoo の方が寛大ですが、Ymail と Gmail はどちらも最高の有料メール サービスの 1 つです。
Yahoo Mail は従来のフォルダーを使用しますが、これは実際のドキュメント フォルダーと同じように機能します。メッセージが 1 つのフォルダーに配置されると、最初のフォルダーから削除しない限り、別のフォルダーに移動することはできません。 Gmail のメール分類システムはラベルに依存しているため、各メッセージにさまざまなラベルを付けることができます。
このトピックの詳細については、記事全体をご覧ください
Gmail と Apple Mail: どちらのメール クライアントが優れているか?

世界がペーパーレスになり始めているため、領収書、銀行取引明細書、書類、およびその他の書類が電子メールで配信されています。 電子メール用のアプリケーションが作成されているため、毎日受信するメッセージをより適切に整理できます。 さらに、電子メール アプリケーションは、電子メール サービスよりも魅力的で使いやすいインターフェイスを提供します。
Gmail と Apple Mail の違いは?
Gmail メール アプリは、iOS や Android などの任意のデバイスにすばやくダウンロードできます。 これは、一般的に高いレベルのセキュリティを提供する POP および IMAP メール サービスです。 電子メール クライアントと電子メール サービスの両方であるため、より多くの利点が得られます。 これには、他の Google プログラムを組み込む機能が含まれます。 いつでも最高のユーザー エクスペリエンスを提供するために、Gmail は頻繁に更新されます。 さらに、Gmail のインターフェースは非常に美しく、使いやすいです。
iOS デバイスのメールとも呼ばれる Apple Mail は、すべてのメール アカウントの大きな受信トレイとして機能するメール クライアントです。 特定のアカウントをタップするか、すべての受信トレイを閲覧できます。 このソフトウェアと互換性があるのは iOS と macOS のみです。 メッセージには、S/MIME 暗号化、SMPT サーバー、POP3、Exchange、および IMAP を採用しています。 Apple Mail は、iCloud メールや、Outlook、Gmail、Yahoo などの多数のメール サービスをサポートしています。
Gmail と Apple Mail はどちらも無料です。 Gmail は無料でダウンロードでき、iPhone には Apple Mail アプリがすでにインストールされています。 Google Workspace と呼ばれる Gmail のより高度なバージョンを購入できます (以前の G Suite)。 ビデオ会議、共有カレンダーなど、職場でのグループ コラボレーションのためのアプリのコレクションです。 導入費用は、ユーザーあたり毎月 6 ドルです。
Apple Mail などの電子メール クライアントは、さまざまなメール プロバイダーの電子メール アカウントに接続できます。 したがって、Apple Mail 自体のセキュリティに加えて、使用するメール サービスのセキュリティにも注意する必要があります。 Gmail には、ログイン用に多要素認証を設定する機能、電子メールをロックして受信者が電子メールを開くためにコードを入力する必要がある機能、およびメッセージの下書き中にロック記号をクリックしたときの追加オプションなど、多くの追加のセキュリティ対策が用意されています。
このトピックの詳細については、ブログをご覧ください https://clean.email/blog/email-clients/gmail-vs-apple-mail
避けるべき一般的な電子メールの間違い

プロとしてのイメージを維持したい場合は、基本的で典型的な電子メールの間違いを防止する必要があります。 そうしないと、人々があなたを尊重しなかったり、あなたやあなたの会社を信用できなくなったりする危険があります。 電子メールのエラーには、間違った受信者にメッセージを送信したり、スペルミスのある言葉を使用したりすることが含まれる場合があります。 ただし、常に正しい電子メール エチケットを使用するように自分自身を訓練すれば、電子メール エラーを回避することができます。 メールを送信する前に、必ず再確認してください。これは主に、恥をかいたり、あなたや会社の評判を傷つけたりする可能性を避けるためです。
最も一般的な電子メールの間違いのいくつかについて話しましょう
1. 形式的または非形式的すぎる。 受信者との直接のやり取りが過度にフォーマルでない場合は、極端にフォーマルなメールを書くことは避けてください。 まだ会ったことのない人と知り合うまでは、カジュアルになりすぎないようにしましょう。
2. 声のトーン。 メールを送信する前に、自分自身に声を出して読んで、過度に自己主張的、要求が厳しい、または不明確であると思われないようにしてください。 メールを送信するときは、トーンを正しくするために 1 ショットしか取得できません。 自分の考えを明確にしないと、読み手が理解しにくく、間違った印象を持ってしまう可能性があります。
3. 個人情報。 ビジネスメールはそのように扱われなければなりません。 やらなければならない仕事があります。 誰もあなたの私生活について読む時間はありません。 効率的に仕事をするために、人々はできるだけ早く電子メールを読んで返信したいと考えています。 メールは簡潔に、要点を絞って、理解しやすいものにしましょう。
4. 全員に返信します。 メール スレッド内では、必ずしもすべての受信者に返信する必要はありません。 自分に当てはまらない通知を受け取ると、かなりイライラすることがあります。 これらの電子メールは時間を消費し、メールボックスを詰まらせます。
5. メールと対面。 可能な限り、通信を送信しないでください。 同僚や電話で話せる人にメッセージを送るのは無意味です。 対面での連絡がより適切な場合は、対面でのコミュニケーションの個人的なタッチが欠けているため、電子メールの使用は避けてください。
このトピックの詳細については、記事全体をご覧ください
Outlookで複数のメールを選択する方法

Outlookで複数の電子メールを削除する方法を学びたい場合でも、Outlookの電子メールを整理できるようにメッセージを別のフォルダに移動するだけでも、Outlookで複数の電子メールを選択する方法を学ぶ必要があります. さらに操作を行う前に、まず、使用している Outlook のバージョン (デスクトップ、モバイル、またはオンライン アプリ) を特定する必要があります。
Web でメール アカウントを使用している場合は、次の手順に従います。
https://outlook.live.com/ に移動します。
受信トレイ ビューで、選択するメッセージにカーソルを合わせます。
そのメッセージの左側にチェックボックスが表示されるので、クリックします。
選択するすべてのメッセージのチェック ボックスをクリックし続けます。
スマートフォンから頻繁にメッセージを確認する場合は、次の手順に従ってください。
Outlook モバイル アプリを開きます。
受信トレイ ビューで、メッセージの左側にある円形のアイコンをタップまたは長押しします。
これで、選択したいメッセージの左側にある円形のアイコンをタップするオプションが表示されます。 受信トレイを調べて、任意の数のメールをタップします。
メッセージを選択したら、右上隅でメッセージをどう処理するかを選択できます。 オプションには、削除、アーカイブ、移動、レポート、無視、既読/未読としてマーク、フラグ、固定、スヌーズ、またはすべて選択が含まれます。
デスクトップ アプリケーションを使用する場合は、次の手順に従います。
コンピューターで Outlook デスクトップ アプリを開きます。
受信トレイ (またはメッセージを選択するフォルダー) で、Ctrl (Mac ではコマンド) を押したまま、選択するメールをクリックします。
行内の一連のメッセージを選択する場合は、Shift キーを押しながら最初のメッセージをクリックし、下にスクロールして選択する最後のメッセージをクリックすることもできます。 Outlook は、これら 2 つの間のすべてのメールを選択します。
記事全文 -
https://clean.email/blog/email-providers/how-to-select-multiple-emails-in-outlook
電子メール スレッドとは何か、およびスレッドを管理する方法

電子メール スレッドは、接続されているすべての電子メールをまとめてグループ化します。 会話スレッドに似ていますが、フォーマルで専門家によって頻繁に使用されます。 メール スレッドを使用している間は、特定のトークを追跡してトピックを維持する方が簡単です。 それらは通常、最新の回答が一番上にリストされているため、脇道にそれないようにトピックを維持する必要があります。 メール スレッドの使い方を知っておくと、メール コミュニケーションをより効果的に行うことができます。
メール スレッドを使用する利点:
全員にタスクとプロジェクトに関する情報を提供する方法。
特定のトピックに関するメールの追跡が容易になります。
すべてのメールを 1 か所にまとめることで、メールの乱雑さを軽減します。
関連するすべての電子メールをすべての受信者と一緒にグループ化します。
メール スレッドを使用するデメリット:
あなたまたは他の誰かが無関係な電子メールを受信する可能性があります。 これにより、メールボックスが詰まる可能性があります。
一部のメール クライアントはメール スレッドの使用をサポートしていないため、あなたまたは一部の受信者は個別のメッセージを受信するだけです。
メールのスレッドが長くなりすぎて、重要な情報が失われる可能性があります。
ソース記事で読むことができるさまざまなメールプロバイダーでメールスレッドを使用する方法 https://clean.email/blog/email-etiquette/email-thread
iPhoneでメールを転送する方法
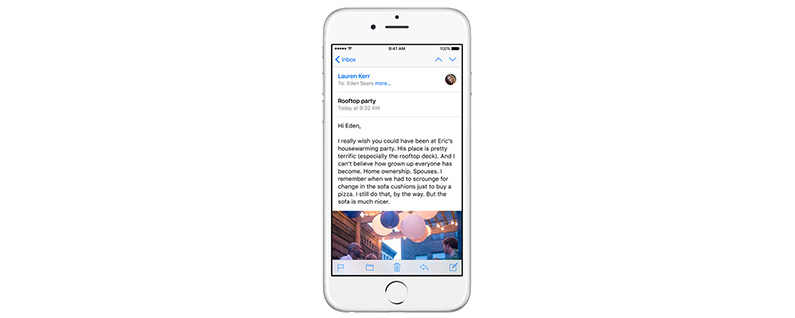
私たちの大半は、主な通信手段として携帯電話を使用しています。 結局のところ、iPhone はポータブルで軽量で、ほとんどの場合、インターネットに接続されています。 場合によっては、iPhone にメッセージが届き、最初の電子メール チェーンに含まれていない連絡先を追加する必要があることがわかります。 また、iPhone で最初に開いたメッセージの一部である添付ファイルに特定の人がアクセスできるようにしたい場合もあります。
Apple Mail を使用して iPhone からメールを転送する
メールアプリを開きます。
受信トレイから、送信するメッセージをタップします。
画面下部の [返信] (矢印アイコン) をタップします。
転送を選択します。
送信先のメールアドレスを To フィールドに入力します。
[送信] をタップします。
Gmail アプリを使用して iPhone でメールを転送する
Gmail アプリを開きます。
受信トレイから、送信するメッセージをタップして開きます。
メッセージの最後までスクロールし、画面の右下隅にある [進む] をタップします。
[宛先] フィールドに電子メール アドレスを入力します。
右上隅の [送信] ボタンをタップします。
Yahooを使ってiPhoneでメールを転送する方法
Yahoo モバイル アプリを開きます。
送信したいメッセージをタップします。
画面の右下にある [その他] をタップします。 次に、[進む] をタップします。
メッセージの送信先アドレスを入力します。
[送信] をタップします。
このトピックの詳細については、記事全体を参照してください
https://clean.email/blog/email-management/how-to-forward-email-on-iphone
Apple Mail でフィルタ ルールを使用する

Apple Mail 内で、受信トレイ ルールとスパム フィルタを構成することにより、メールボックスを整理および管理できます。スパム メールは、Apple Mail スパム フィルタによって直ちにごみ箱メール フォルダに転送されます。 Apple の迷惑メール フィルタが機能していない場合は、メール オプションを使用して手動でフィルタを有効にする必要があります。
Apple Mail デスクトップ アプリでルールを作成するには:
[メール] メニューを開き、[設定] を選択します。
[ルール] タブに移動します。
[ルールの追加] をクリックします。
ルールにラベル名を付けます。
ルールをメッセージに適用するには、いずれかまたはすべての条件が真である必要があるかどうかを示します。
ルールが機能する条件を指定します。
メッセージに対して実行するアクションを選択します。
[OK] をクリックして確認し、既存のメッセージにルールを追加することを決定します。
iCloud.com のメールでルールを作成するには:
iCloud アカウントにログインします。
歯車のアイコンをタップし、[設定] を選択します。
[ルール] をクリックします。
[ルールを追加] をクリックします。
「If a message」の下にあるポップアップ メニューを使用して、ルールを追加するメッセージを指定します。
次に、ルールのアクションを選択します。
最後に、[完了] をクリックします。
Apple Mail でルールを使用する際のヒントがいくつかあります。色を使用して重要な送信者からのメッセージを強調表示して、メールボックス内で目立つようにしたり、名前を含む 1 つのメッセージを強調表示したり、特定のキーワードを強調表示して、それらに惹かれたり読んだりすることができます。
また、Apple Mail で HTML 署名を作成して追加する方法にも興味があるかもしれません。